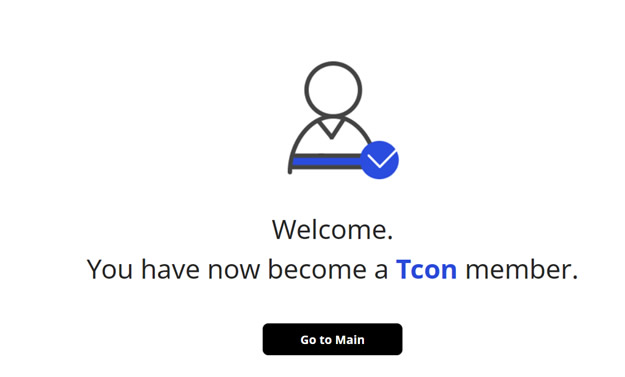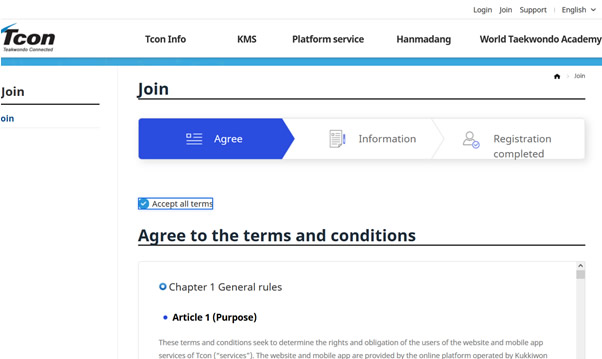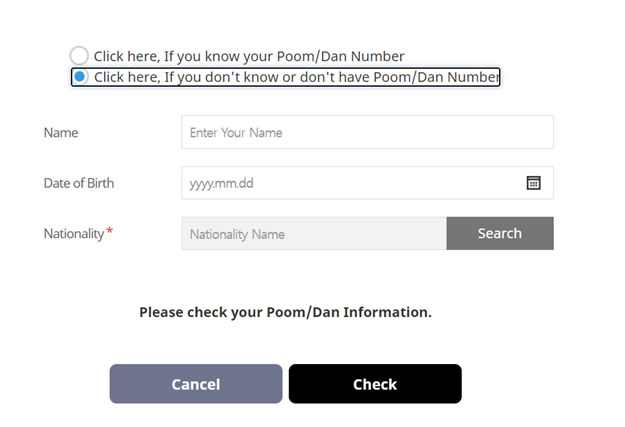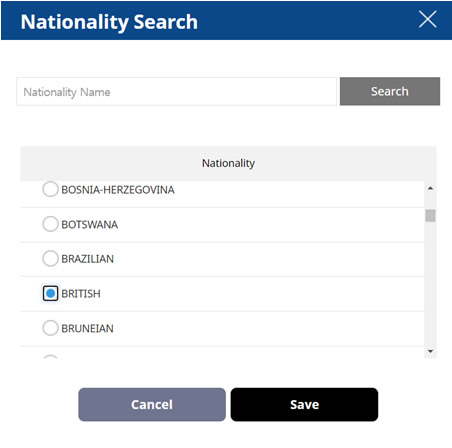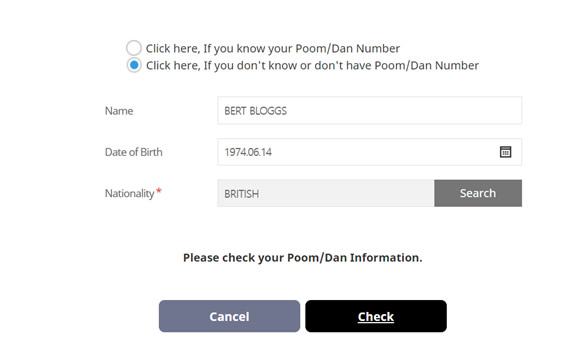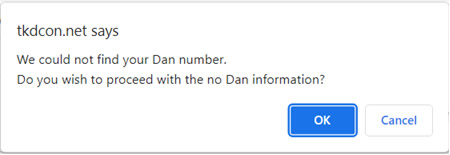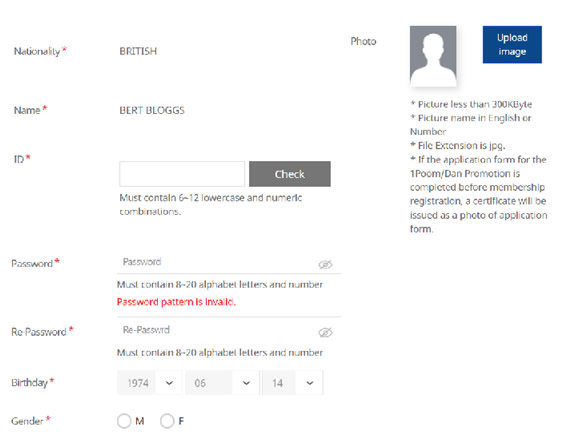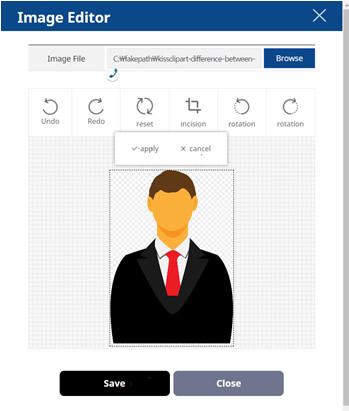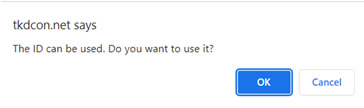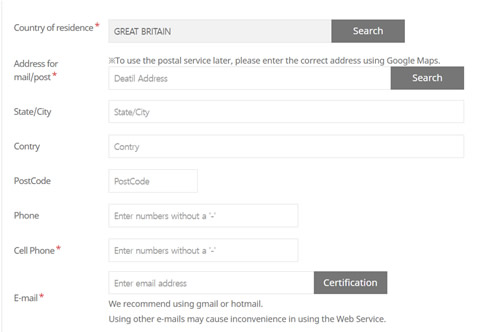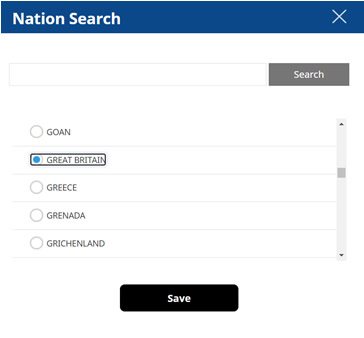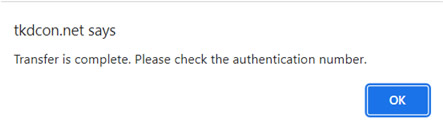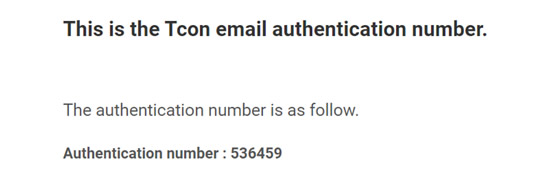Registering on TCON
Category : Uncategorised
If you wish to apply for Kukkiwon certification you MUST first register on the Tcon website and when your examiner needs to apply you MUST first provide him with your Tcon ID which you created on the site plus all other information on the form including any prior Kukkiwon certification number that you were provided. If you do not have a Tcon ID your examiner will not be able to apply for your certificate.
- Register
In a web browser go to the following URL https://tkdcon.net/en/main.do
At the top right of the page click the ‘Join’ button
- Joining
a) Korean or non-Korean
From this page you will go through several pages to register on the system
Click one of the buttons confirming if you are Korean or not.
b) Terms and Conditions
You will now come to the terms and conditions screen.
You can accept all or select them individually, or reject some but will get a message at the end requesting that you accept them as it is mandatory.
Go to the bottom of the page and click ‘Next’.
c) Do you have Kukkiwon number?
Next you will need to register either as an existing Kukkiwon number holder on a non Kukkiwon number holder.
Select the relevant option from the radial buttons.
If you select the ‘don’t have Poom/Dan number’ the field for that will change to ‘Name’
Next you will need to enter your Date Of Birth.
This system uses the American format of Year, Month, Day as opposed to THE British format of Day, Month, Year.
You can enter your DOB manually with each part separated by a full stop i.e. 1978.06.14 then press enter on your keyboard.
Next you need to input your nationality remembering if you already have a Kukkiwon number it needs to be the nationality listed with Kukkiwon.
Click on the ‘Search’ button
Scroll down and highlight your nationality
Now click on the ‘Save’ button
The form fields will now be populated
Now click the black ‘Check’ button.
After some time you will get a popup box asking if you wish to continue without any Dan information
Click ‘OK’
- Personal information
a) Person al details, ID and password set
Now you will come to a page that asks for personal information and for you to create your Tcon ID and login password.
You can also upload a photo.
Your name will be populated from the information you entered previously.
b) Adding a photo
You can upload a photo which will be used on your Kukkiwon certification card. Please follow the advised file size and naming convention stated in the top right.
Click on the ‘Upload Image’ button in the top right of the form.
This will present a popup where you can upload an image.
Click on the ‘Browse’ button to locate the image on your computer or network.
Click on the ‘apply’ button just above the image.
Now click on the ‘Save’ button.
c) Create Tcon ID
This is very important as it will be the ID used to locate your details when a qualified examiner tries to apply for your next Poom/dan promotion.
The ID must contain 6-12 (only lowercase) alpha numeric characters.
Once you have entered your chosen ID click the ‘Check’ button to the right.
You will then get a popup confirming it is acceptable and asking if you wish to use that ID combination.
Click ‘OK’
Make sure you keep a record of your ID so you can provide your examiner with this information.
d) Create Tcon password
This is also very important if you wish to log in to the portal in future to amend your details.
Your password may only contain 8 – 20 alpha numeric characters.
You will need to enter it twice so if you copy and from the first field or an electronic document please ensure that you have not copied any spaces before or after the password or it will return an error.
e) Address
The first part of this section requires that you select country.
Click on the ‘Search’ button to the right of the field.
Select your country of residence for your address and click ‘Save’.
In the next field ‘Address for Mail or Post’ you can add your address via Google Maps.
Click on the ‘Search’ button to the right.
This will bring up a Google Maps popup.
In the top field ‘Enter Addr’ enter your full address then click the ‘Search’ button.
The fields below will then be populated.
You can move the red pin around on the map for a precise location.
Click the ‘Save’ button.
This populates the fields in the online form.
f) Certification
There are several fields on the form that MUST be completed, one is the ‘Cell Phone’ (Mobile Phone) and the other is ‘Email Address’.
These have a red star * next to them.
The email address should be Gmail or Hotmail as otherwise it may cause issues using the web service.
It is very easy and relatively quick to create a Gmail email address if you don’t have one.
Once you have entered your Email Address click on the ‘Certification’ button to the right.
You will then see a popup if it accepts this
Once you click OK you only have 3 minutes to enter the number sent to that email address, a count down will show under the field.
If you exceed that time you will need to click the button again for a new number.
Check your email for the Tcon Authentication number.
Once you have that number enter it into the field and select an option for the bottom 2 radial buttons about being contacted by email or SMS.
Finally click the black ‘Next’ button at the bottom of the page which will complete your registration.